ePSXe — эмулятор игровой приставки PlayStation. Позволяет запустить первые три игры о Спайро. Выпущен для ОС Windows и Android. На данный момент разрабатывается версия для macOS.
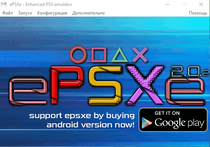
Описание[]
Релиз программы состоялся 14 октября 2000 года. ePSXe распространяется по лицензии freeware.
Как и большинство современных эмуляторов, ePSXe использует плагины для эмуляции графического и звукового процессоров, а также оптического привода приставки. Кроме того, для запуска ePSXe необходим файл BIOS, полученный в результате дампа PlayStation, по этой причине разработчиков эмулятора невозможно обвинить в нарушении авторских прав компании Sony, а использование эмулятора считается абсолютно легальным, если пользователь самостоятельно снял BIOS с личной PlayStation или при наличии у себя данной приставки скачал его из интернета.
ePSXe может запускать игры с компакт-диска либо из различных образов, находящихся на жёстком диске. За некоторыми исключениями, программа может безупречно запускать многие игры для PlayStation; определённую роль играют плагины и их настройки.
На версиях 1.5.x отлично работают приблизительно 95 % игр, и для многих игр существуют специальные патчи формата .ppf, которые улучшают совместимость или помогают решить определённые проблемы. Версия 1.6, в которой было исправлено много ошибок и улучшена стабильность работы, имеет, как ни странно, худшую совместимость. Многие игры виснут в главном меню или в определённые моменты непосредственно в игре, наблюдаются «заморозки» и провалы производительности. Однако это не повод полностью отказываться от использования версии 1.6. Можно работать с ней постоянно, а предыдущие версии запускать в случае проблем с 1.6.
Системные требования (ПК)[]
| Характеристика | Минимальные требования | Рекомендуемые требования |
|---|---|---|
| Процессор | Pentium 200MMX | Pentium II 500 |
| ОЗУ | 64 МБ | 256 МБ |
| Видеокарта | с поддержкой 3D-ускорения | с поддержкой DirectX или OpenGL |
| CD-ROM | (опционально) 16x | быстрее, чем 16x и с хорошим временем доступа |
| ОС | Windows 9x / GNU/Linux | Windows 2000 или XP / GNU/Linux |
| DirectX | DirectX 7a | DirectX 8 |
Видео: Большинство плагинов для эмуляции графического процессора могут работать с Direct3D, OpenGL, или Glide и распространяются по лицензиям freeware или open source.
Аудио: Плагины эмуляции аудиопроцессора могут воспроизводить различные звуки и музыку.
CD-ROM: ePSXe имеет изначальную поддержку оптического привода, но существуют и альтернативные плагины для эмуляции различных типов чтения дисков.
Манипуляторы: В большинстве случаев достаточно имеющихся у ePSXe возможностей; плагины сторонних разработчиков позволяют использовать нестандартные манипуляторы, такие, как DualShock с USB-переходником.
Системные требования (Mac)[]
Для запуска эмулятора на виртуальной машине требуется Mac OS X Leopard 10.5 и более поздняя версия. О системных требованиях .app-приложения разработчики пока что умалчивают.
Заметки[]
- Команда разработчиков ePSXe потеряла исходный код версии 1.6.0 в результате системного сбоя[1].
- По сообщению разработчиков, работа над новой версией эмулятора 1.7.0 была начата с лета 2007 года.
- Если в ярлыке эмулятора прописать параметр «-slowboot» (без кавычек), то перед запуском игры воспроизведётся заставка игровой консоли. Это сделает эмулятор более похожим на настоящую консоль.
- ePSXe, запущенный под Windows, работает быстрее, чем ePSXe под Linux.
Ссылки[]
- Cайт программы
- Эмулятор вместе с плагинами
- Android-версия (платная)
- Android-версия (бесплатная) (ссылки ищем в первом посте)
- Официальное руководство по настройке
- Официальный сайт на Facebook
ePSXe (enhanced PSX emulator) — программа для эмуляции на компьютере процесса игры на видео-приставке PlayStation (эмулятор приставки). В Спайропедии используется для создания игровых скриншотов, получения изображений анимированных элементов игр, записи аудио-, видео- и текстовых материалов игр, а также для множества иных целей, связанных с играми серии Spyro the Dragon, вышедшими на PlayStation. В сочетании с эмулятором геймшарка позволяет вводить в память игр чит-коды для получения в игре самых различных эффектов. Поддерживается возможность сетевой игры в централизованном и одноранговом режимах. В качестве устройств ввода могут использоваться как простые клавиатура и мышь, так и подключённый через USB-порт игровой контроллер (геймпад). Для запуска игр возможно использование CD-дисков, но для наилучшей производительности очень рекомендуется запускать игры через специально созданные оптического диска файлы-образы этих дисков. Эти образы могут быть сняты Вами самостоятельно с Ваших игровых дисков, либо скачены из Сети.
Где взять
Из-за незаконности распространения биосов игровых приставок на официальном сайте эмулятора можно скачать лишь неполную версию (без необходимого для запуска игр файла биоса приставки). Скачать уже собранные версии (с биосом) можно по следующим адресам:
- Торрент-файл для скачивания архива со сборкой
- Установщик сборки ePSXe PowerPack (версии некоторых плагинов чуть старше, чем на торренте)
Настройка видео-плагина Pete's OpenGL Driver
Настройка плагина управления на работу с контроллером, подключённым через USB
Как настроить
После запуска эмулятора (ePSXe.exe) перейдите в мастер настройки (Config => Wizard Guide) где Вам будет предложено пройти 7 шагов настройки эмулятора:
- Config >>.
- В качестве биоса выберите scph1001 — USA (Recommended) и нажмите Next >>.
- В качестве плагина видео выберите Pete's OpenGL Driver (самой последней версии из доступных) и нажмите Config. В верхнем поле Resolution & Colors установите переключатель в режим Fullscreen mode, а в выпадающем списке Desktop resolution выберите разрешение своего экрана (его можно узнать, нажав правой кнопкой мыши на рабочем столе, выбрав Свойства и перейдя на вкладку Параметры). Во всех остальных пунктах этого окна выставите настройки по скриншоту справа. Нажмите OK и далее Next >>.
- В качестве плагина аудио выберите ePSXe SPU core 1.7.0. и нажмите Next >>.
- В качестве плагина CD-ROM выберите ePSXe CDR WNT/W2K core 1.7.0. и нажмите Next >>.
- Нажмите Controller 1 и выберите, какие клавиши Вашей клавиатуры (какие кнопки Вашего USB-контроллера) будут соответствовать тем или иным кнопкам контроллера PlayStation. Если Вы решите сбросить созданные соответствия кнопок на изначальные, нажмите Default. В зависимости от того, чем Вы собираетесь пользоваться в качестве устройства ввода, Вы можете выбрать в правом верхнем углу один из предлагаемых плагинов управления. Например:
- [SCPH-1090] Mouse/Digital (F5) — если Вы играете на клавиатуре и, возможно, захотите подключить к управлению мышь. После того, как игра начнётся, нажмите клавишу F5 для того, чтобы включить управление мышью;
- [SCPH-1150] DualAnalog (F5) — если Вы играете на контроллере с аналоговыми рычажками и, возможно, захотите подключить их к управлению;
- [SCPH-1200] DualShock (F5) — если Вы играете на контроллере, оснащённом вибромоторами и, возможно, захотите использовать их.
- OK, Next >>, Done.
Для завершения настройки закройте и перезапустите эмулятор (ePSXe.exe). При необходимости, в дальнейшем Вы можете (пере)настроить отдельные компоненты эмулятора через выпадающее меню Config.
Как запустить игру
Для запуска игр Вы можете использовать свой диск (File => Run CDROM), однако, рекомендуется (по возможности) запускать игры через файл образа (File => Run ISO => Выбрать файл). Для запуска с образа можно использовать файлы любого (перечисленного в поле Тип файлов) формата. Для перезапуска игры выйдите из режима игры (клавиша Esc) и воспользуйтесь меню Run => Reset.
Как сохранить игру
Эмулятор ePSXe поддерживает 2 способа сохранения:
- Обычное сохранение[2] PlayStation: игра сохраняется на 2 (эмулируемые) карты памяти. В некоторых играх поддерживается автосохранение при переходах между уровнями. Для управления обычными сохранениями войдите в биос приставки — после запуска эмулятора (ePSXe.exe) воспользуйтесь меню File => Run BIOS.
- Полное сохранение[3] статуса игры: игра сохраняется вплоть до Вашего местанахождения в уровне, степени здоровья, момента проигрывания саундтрека и т.д. При необходимости, для каждой игры можно параллельно использовать до пяти сохранённых статусов (5 сохранённых моментов). Для того, чтобы сохранить свой текущий статус, во время игры нажмите клавишу F1, либо выйдите из режима игры (клавиша Esc) и воспользуйтесь меню Run => Save State (F1) => Выбрать один из 5 слотов для записи (чтобы продолжить игру используйте Run => Continue). Для того, чтобы прямо в игре изменить номер текущего слота для записи, используйте клавишу F2.
Важное примечание. Если Вам периодически необходимо пользоваться как обычным, так и полным способами сохранения, Вам следует учесть, что сохранение полным способом сохраняет, среди прочего, также и состояние Ваших (эмулируемых) карт памяти. Поэтому (в данном случае) лучше полагаться больше на полное сохранение, так как обычное полностью зависит от него. В играх Spyro: Ripto’s Rage! и Spyro: Year of the Dragon для пересохранения игры обычным способом используйте сохранение из меню Пауза.
Как загрузить игру
Эмулятор ePSXe поддерживает 2 способа загрузки:
- Обычная загрузка PlayStation: — войдите в главное меню игры и загрузитесь.
- Полная загрузка — нажмите клавишу F3 во время игры (или сразу после её запуска, когда появляются загрузочные экраны). Также можно выйти из режима игры (клавиша Esc) и воспользоваться меню Run => Load State (F3) => Выбрать один из занятых слотов для загрузки. Для того, чтобы прямо в игре изменить номер текущего слота для загрузки, используйте клавишу F2.
Важное примечание. Если Вам периодически необходимо пользоваться как обычным, так и полным способами загрузки, Вам следует учесть, что загрузка полным способом загрузит, среди прочего, также и состояние Ваших (эмулируемых) карт памяти, но не изменит 2 файла в папке memcards. Поэтому (после полной загрузки) во время переходов между уровнями некоторых игр может перестать работать автосохранение, о чём будет сообщено красным текстом. Для восстановления автосохранения пересохраните игру обычным способом из меню Пауза.
Как сделать скриншот
Есть 2 основных способа:
- Для создания скриншотов во время игры можно пользоваться клавишей F8 — скриншоты будут сохраняться в папку snap в формате BMP. Но поскольку данный формат неразрешён для загрузки, скриншот необходимо пересохранить в другом формате (JPG/JPEG, PNG, GIF), а также удалить неинформативные чёрные полосы (если они есть). Сделать это возможно через программу Paint MS Paint.
- Для более удобного и быстрого создания скриншотов можно предложить иной способ: во время игры вместо F8 нажмите клавишу Print Screen (Prt Scr), затем выходите из игрового режима (клавиша Esc) и запустите программу MS Paint (нажмите сочетание клавиш Windows+R, впишите команду mspaint и нажмите Enter). В открывшееся окно программы MS Paint вставьте (Ctrl+V) сделанный скриншот, избавьтесь от чёрных полос и сохраните (Ctrl+S) картинку в допустимом формате и с расширением в нижнем регистре (.jpg .png .gif).
Рекомендации по форматам:
- JPG/JPEG — для большинства скриншотов (скриншоты общих видов, отдельных объектов, персонажей и т.д.);
- GIF — для особых скриншотов различных нестандартных видов и скриншотов с прозрачностью (пример) или для анимаций (пример);
- PNG — для прочих изображений (не только скриншотов).
Для создания нестандартных скриншотов в дополнение к эмулятору необходимо использовать PEC.
PSX Emulation Cheater
PSX Emulation Cheater (PEC) — дополнительная программа (эмулятор геймшарка) для внедрения в память игры шестнадцатеричных чит-кодов, что косвенно может быть полезно и для других целей. Например, для создания в игре Spyro 2: Ripto's Rage! скриншотов без Спайро или скриншотов с недосягаемых обычным способом точек обзора (точек полёта). Скачать PEC можно с официального сайта.
Окно управления PSX Emulation Cheater
Установка и настройка
Внимание: на одном из этапов установки Вам потребуется указать адрес папки plugins, которая располагается в папке эмулятора. После установки PEC запустите эмулятор (ePSXe.exe) и обратитесь к настройке видео-плагина (Config => Video). В выпадающем списке Вам необходимо заменить видео-плагин (указанный при настройке ePSXe) на чит-плагин psx emulation cheater 2.5. Затем нажмите Configure для открытия окна настройки чит-плагина, где уже в новом выпадающем списке выберите свой настоящий видео-плагин (указанный при настройке ePSXe — Pete's OpenGL Driver). Прежние настройки данного видео-плагина сохранятся, поэтому просто нажмите Ok и OK. Закройте и перезапустите эмулятор (ePSXe.exe).
Окно управления пользовательской базой кодов
Как пользоваться
- После корректной установки и настройки PEC, запустите игру и в её процессе нажмите Ctrl+G, чтобы активировать окно управления эмулятором геймшарка (см. скриншот справа). Далее решите, какой базой кодов Вы будете пользоваться (можно и обеими сразу):
- Коды из базы PEC. В левой части окна Вы можете выбрать игру (или версию игры), а в правой — поставить галочки напротив необходимых Вам кодов[4], которые доступны для данной игры (или версии игры).
- Коды из своей базы. Вы можете не ограничивать свой выбор теми чит-кодами, которые есть в базе кодов PEC, а создавать свои собственные чит-коды (если они Вам известны). Для этого, при активном окне PEC, нажмите клавишу F3 для того, чтобы запустить Вашу личную базу кодов (см. скриншот справа). После нажатия в этом окне кнопки Add Cheat в Вашей личной базе появится новая, но пока ещё пустая, запись New Cheat. Выделите её и в правой части окна задайте будущему чит-коду имя. После чего заполните два маленьких, расположенных чуть ниже, поля необходимыми и известными Вам последовательностями шестнадцатеричных цифр и нажмите Add. В случае, если чит-код состоит из более чем одной записи, повторите операцию для всех оставшихся записей, соблюдая их очерёдность в том виде, в котором она представлена в образце-источнике известного Вам кода. После того, как чит-код создан и записан в базу, поставьте напротив него галочку и нажмите OK.
- Нажмите Send Cheats to Plugin, чтобы отправить выбранные коды в игру (после этого игра продолжится автоматически). Для отключения ранее отправленных кодов нажмите Deactivate Cheating. В зависимости от характера введённого чит-кода, для его использования в игре может потребоваться нажатие (или удерживание) строго определённой кодом активирующей кнопки (или комбинации кнопок). Для версий игр различных регионов эти кнопки (а также эффект от использования выбранного чит-кода) могут несколько различаться. Обычно, узнать о кнопках (комбинациях кнопок), необходимых для применения того или иного кода, можно в правом нижнем углу в поле Note.
- Для того, чтобы не покидая игру извлечь отправленные в неё коды, используйте сочетание Ctrl+F. Повторное нажатие этого сочетания восстановит действие кодов. Это может быть полезно для перезапуска кодов в том случае, если они по каким-то причинам перестали действовать.
Полезные советы и приёмы для создания скриншотов
В игре Spyro: Ripto’s Rage!:
- Чит-код Flying Spyro (есть в базе PEC) — позволяет подниматься на большие высоты и планировать с них. Очень удобное и крайне необходимое средство для создания скриншотов с общими видами на уровни игры. Активирующая комбинация:
 +
+  .
. - Чит-код Flat Mode (в базе PEC находится в самой нижней ветке кодов: World 3 => More Misc. Codes => Flat Mode, но можно ограничиться и галочкой сразу напротив World 3) — чит-код, который должен переводить модель Спайро в плоский (2D) режим. Но, в отличие от аналогичного внутриигрового кода —
 , данному чит-коду не удаётся сплющить Спайро. Модель дракона исчезает полностью, оставляя лишь свою тень и Спаркса. Используется для создания скриншотов, на которых необходимо сосредоточить внимание на окружающей обстановке, атмосфере уровней, их обитателях, природе и различных объектах, которые обычно загораживаются главным героем. Внимание: поскольку модель Спаркса данный чит-код не убирает — от стрекозы нужно избавляться вручную! ;)
, данному чит-коду не удаётся сплющить Спайро. Модель дракона исчезает полностью, оставляя лишь свою тень и Спаркса. Используется для создания скриншотов, на которых необходимо сосредоточить внимание на окружающей обстановке, атмосфере уровней, их обитателях, природе и различных объектах, которые обычно загораживаются главным героем. Внимание: поскольку модель Спаркса данный чит-код не убирает — от стрекозы нужно избавляться вручную! ;)
В игре Spyro: Year of the Dragon:
- Чит-код Moon Jump (в базе PEC неработающая версия, за работающей — сюда) — используется для того же, для чего и Flying Spyro в Spyro 2: Ripto's Rage!, но работает немного иначе.
- Увы, аналога Flat Mode для Spyro: Year of the Dragon пока нет. Поэтому избавиться от модели Спайро можно лишь затиранием в графическом редакторе Adobe Photoshope. Однако, замечено, что, при использовании различных программ-мультискриншотеров, позволяющих создавать за короткие промежутки времени большое число скриншотов, изредко удаётся получить такие скриншоты, на которых модель Спайро хотябы частично или даже полностью исчезает. Скачать одну из таких программ можно здесь (запускается в системном трее).
В игре Spyro the Dragon:
- Чит-код Moon Jump (есть в базе PEC) — несмотря на своё название, по своему действию этот код больше похож на Flying Spyro; для чего используется — уже ясно. Активирующая кнопка:
 .
. - Adobe Photoshope спасёт Вас. На удачу особо не рассчитывайте.
Во всех играх:
- При создании скриншотов с больших высот или из необычных мест следует избегать попадания в кадр различных дыр, отсутствующих текстур, разорванных участков поверхностей и прочих изъянов в моделях уровней, которые незаметны из точек обзора, досягаемых без кодов и багов (при обычной игре). Допускаются небольшие (удалённые на линию горизонта) попадания в кадр обрывающихся текстур (пример), целенаправленная демонстрация каких-либо важных недоделанных участков уровней, а также скриншоты миражей с любых позиций.
Примечания
- ↑ «They lost the source code in a crash»Шаблон:Ref-en
- ↑ Файлы обычных сохранений размещаются в папке memcards.
- ↑ Файлы полных сохранений размещаются в папке sstates. Каждое сохранение состоит из двух файлов — из самого сохранения и из его картинки, необходимой для выбора во время игры.
- ↑ Одновременное испытывание большого количества кодов не рекомендуется.
